食事を記録する
日々の食事を記録し、栄養計算を行います。
栄養計算するには、サイトのデータベースに登録されている料理から検索するか、食品に表示されている栄養素の量を直接入力する必要があります。
食事を記録し、栄養計算する(料理検索)
サイトのデータベースから、料理を検索・登録することができます。
- ステップ1
-
ログインし、トップページで「食事」欄にある「記録する」ボタンをクリックします。
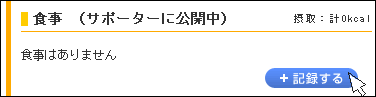
- ステップ2
-
「食事の登録・編集」ページが表示されるので、空行に自分の食べた料理名を入力し、
 ボタンをクリックします。
ボタンをクリックします。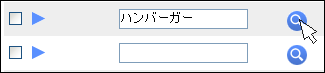
- ステップ3
-
ポップアップウィンドウが立ち上がり、検索された料理・食品のリストが以下の分類別に表示されます。項目名をクリックすると表示が切り替わります。
- 一般料理: 食品成分表等の食材から計算した、一般的な料理です。
- 市販食品: 市販食品や外食のメニューです。
- 食材: 日本食品標準成分表に掲載されている食品と、イートスマートが学術資料等により栄養成分参考値を調査した食品です。
- My料理: イートスマートのユーザーが登録・公開したMy料理です。
※ 検索結果の項目「My料理」に表示されるのは、当サイトのユーザーが登録・公開しているMy料理です。内容の正確性につきましては当サイトでは確認しておりませんので、ご自身でご確認のうえ、ご利用ください。
自分が作成したMy料理だけを見るには、画面上部のメニュー「My料理」をクリックします。
※ 複数のキーワードを空白で区切って入力することで、AND検索をすることができますが、My料理に関してはAND検索はされません。

- ステップ4
-
料理名をクリックすると、料理の詳細が表示されます。この料理でよければ「分量」欄に食べた量を入力して、「追加する」ボタンをクリックし、完了画面で「OK」ボタンをクリックします。
ポップアップウィンドウを閉じるには、ウィンドウ右上の アイコンをクリックするか、ポップアップウィンドウ外のエリアをクリックしてください。
アイコンをクリックするか、ポップアップウィンドウ外のエリアをクリックしてください。
- ステップ5
-
「食事リスト」に、ステップ4で選択した料理のデータが追加されます。
「食事リスト」の右枠で「グラフを更新」ボタンをクリックすると、「食事リスト」全体の栄養情報をグラフで見ることができます。グラフの各項目にマウスポインタを当てると、その栄養素の摂取量と基準値を見ることができます。栄養素摂取状況グラフは、クリックするとポップアップ画面で拡大して表示させることができます。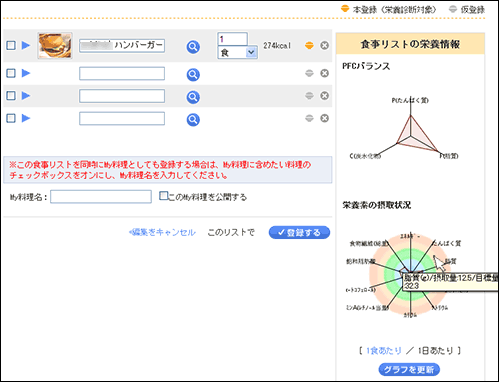
- ステップ6
-
他の料理を追加して、食事リストを完成させます。
※ 栄養素直接入力やカテゴリ検索等でも、リストに料理を追加できます。
- ステップ7
-
「登録する」ボタンをクリックし、食事を登録します。
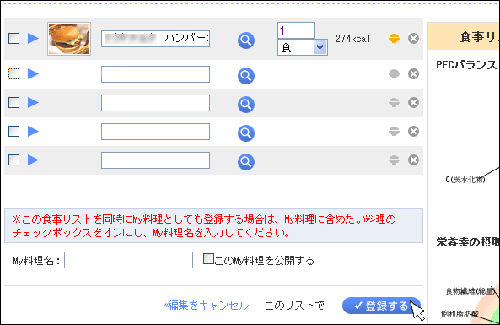
- ステップ8
-
「日々の記録」ページが表示されるので、食事が追加されたことを確認してください。
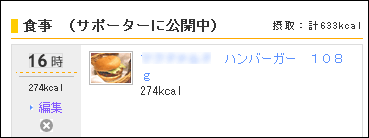
食事を記録し、栄養計算する(栄養素直接入力)
データベースの栄養情報ではなく、市販品や外食に表示された栄養情報を直接登録することができます。
- ステップ1
-
ログインし、トップページで「食事」欄にある「記録する」ボタンをクリックします。
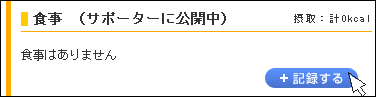
- ステップ2
-
「食事の登録・編集」ページが表示されるので、空行に自分の食べた料理名を入力し、左端の
 ボタンをクリックし、入力欄を展開します。
ボタンをクリックし、入力欄を展開します。
- ステップ3
-
栄養素入力欄が表示されるので、栄養素の値を直接入力します。
※ 当サイトは健康管理サイトという性格上、エネルギー、たんぱく質、脂質、炭水化物、ナトリウム(または食塩相当量)の5つを必ず登録する運用になっております。
カロリーだけしかわからない場合、残りの項目にやむを得ず「0」等の適当な値を入力して登録することはできますが、その分カロリー以外の計算は不確かになることをご承知おきください。
※ 栄養素入力欄を非表示に戻す場合は ボタンをクリックしてください。
ボタンをクリックしてください。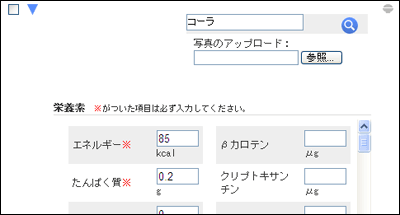
- ステップ4
-
「食事リスト」の右枠で「グラフを更新」ボタンをクリックすると、「食事リスト」全体の栄養情報をグラフで見ることができます。グラフの各項目にマウスポインタを当てると、その栄養素の摂取量と基準値を見ることができます。
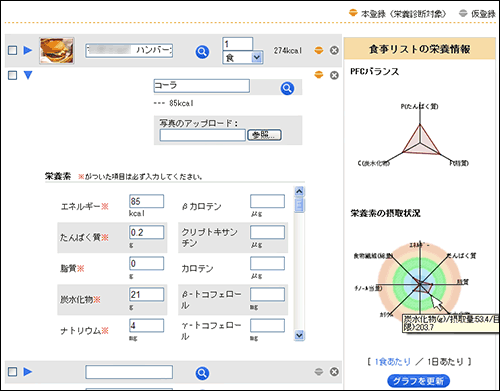
- ステップ5
-
他の料理を追加して、食事リストを完成させます。
※ データベースの検索でも、リストに料理を追加できます。
- ステップ6
-
「登録する」ボタンをクリックし、食事を登録します。
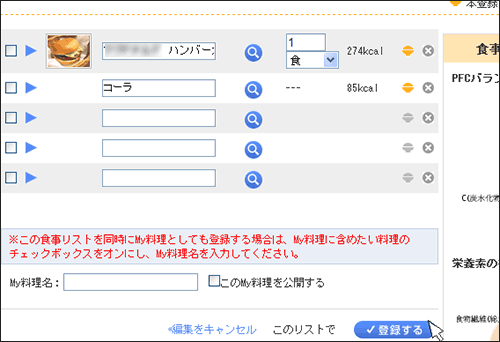
- ステップ7
-
「日々の記録」ページが表示されるので、食事が追加されたことを確認してください。
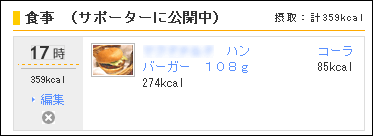
料理の食材を追加・削除・変更する
料理の食材は、追加・削除・量の変更ができます。
- ステップ1
-
料理検索で料理を記録した際、食材を修正したい料理があれば、左端の
 ボタンをクリックし、入力欄を展開します。
ボタンをクリックし、入力欄を展開します。
- ステップ2
-
各食材について、必要な操作を行います。
- 新規追加: 「食材の追加」ボタンをクリックします。表示されたポップアップウィンドウで、料理と同様の操作で追加したい食材を検索・追加します。
- 削除: 食材の右端の
 アイコンをクリックします。
アイコンをクリックします。 - 変更: 各食材の分量の欄で、値を変更します。
※ 食材入力欄を非表示に戻す場合は
 ボタンをクリックしてください。
ボタンをクリックしてください。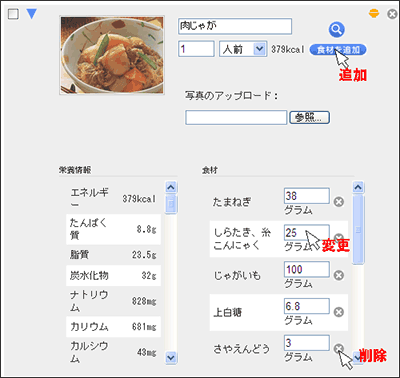
- ステップ3
-
食事記録を続行します。
料理の画像を差し替える
料理の画像はお好みのものに変更できます。画像をあらかじめ撮影してPCに保存しておく必要があります。
- ステップ1
-
料理を記録した際、画像を差し替えたい料理があれば、左端の
 ボタンをクリックします。
ボタンをクリックします。
- ステップ2
-
「写真のアップロード」欄の「参照」ボタンをクリックし、差し替えたい画像のファイルを選択します。
-
※ 食材入力欄を非表示に戻す場合は
 ボタンをクリックしてください。
ボタンをクリックしてください。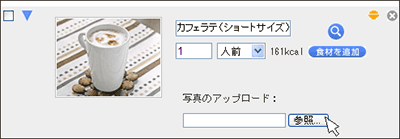
- ステップ3
-
画像が差し替えられたことを確認し、食事記録を続行します。
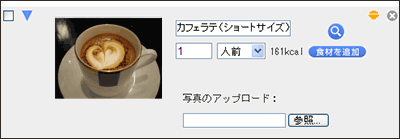
◆使い方のヒント
- 食事欄の右上には、1日の合計カロリーが表示されます。
- 時間のないときは、料理名だけでも登録できます。この場合は仮登録となり、栄養計算はされません。
- 仮登録の食事は、編集で情報を補足することで本登録にできます。 >>操作方法はこちら
- 分量には、小数も入力できます(分数は不可)
